“Continue Watching” is a section on Netflix that displays the shows and movies that you’ve been watching lately on the site. When your watching experience gets interrupted, you can use this section to quickly pick up on your favorite shows from where you left off.
The downside of this section is that it’ll list even those shows that you didn’t like. This is because the list includes all shows from your watching history, and whatever you’ve ever watched on the site.
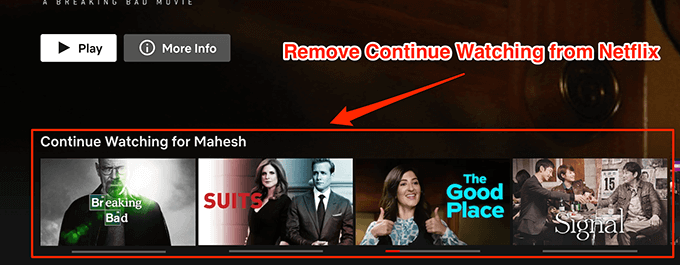
If you don’t like this section for some reason, you can remove “Continue Watching” from Netflix as shown below.
Remove “Continue Watching” Using The Netflix Phone App
To remove “Continue Watching” from Netflix, you’ll need to clear the items from your Netflix watch history. Once you’ve done that, it’ll no longer list those shows in the “Continue Watching” section until and unless you start playing those shows again.
- Launch the Netflix app on your phone and tap on the profile that you use to watch your shows.
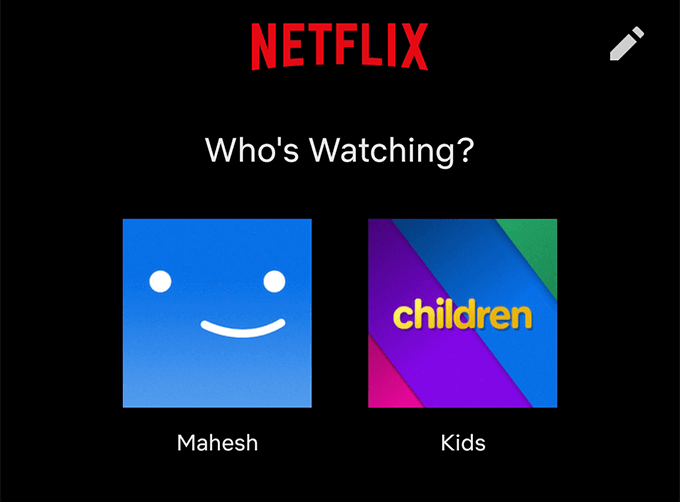
- Tap on More at the bottom of your screen.
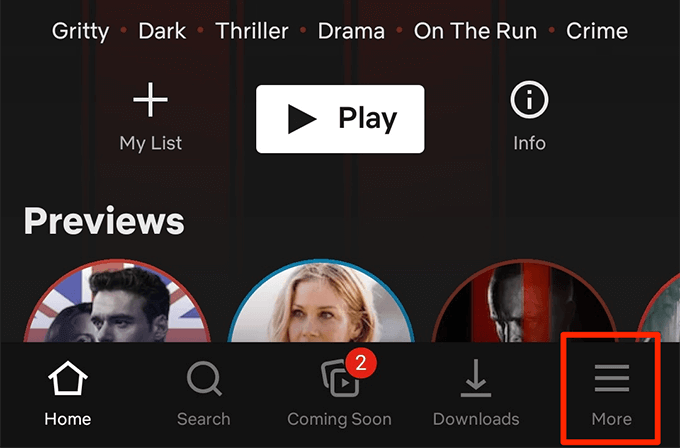
- Select the option that says Account on the following screen.
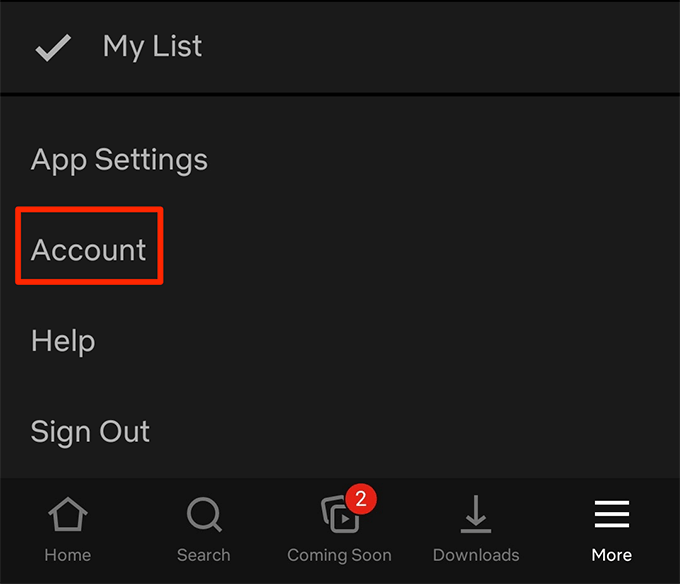
- Scroll all the way down and find your profile in the list. Tap on your profile, find the Viewing activity option, and tap on View next to it.
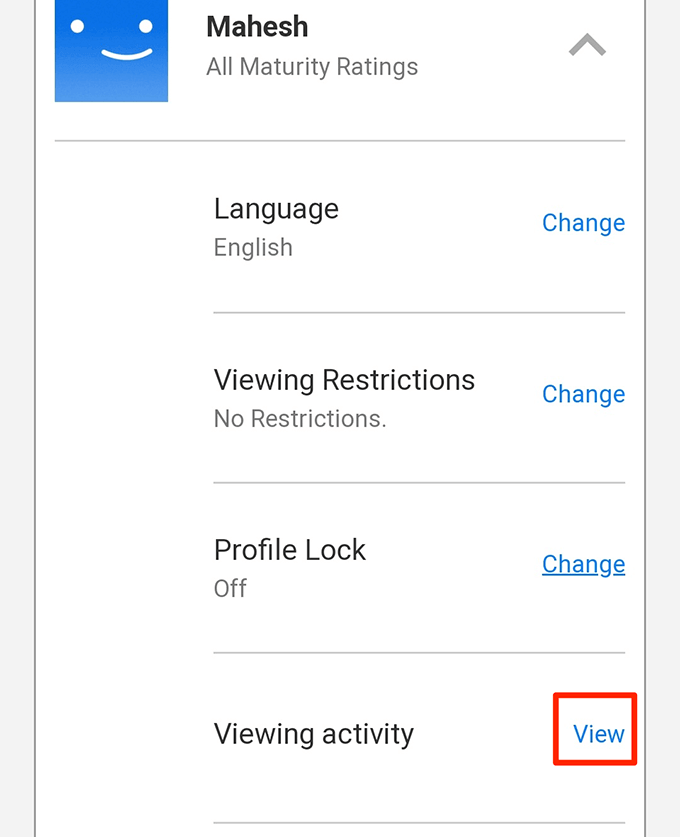
- You’ll see your Netflix watch history. These are shows and movies that you’ve been watching on this platform. To remove an item from the “Continue Watching” section, tap on the icon next to that item in the list.
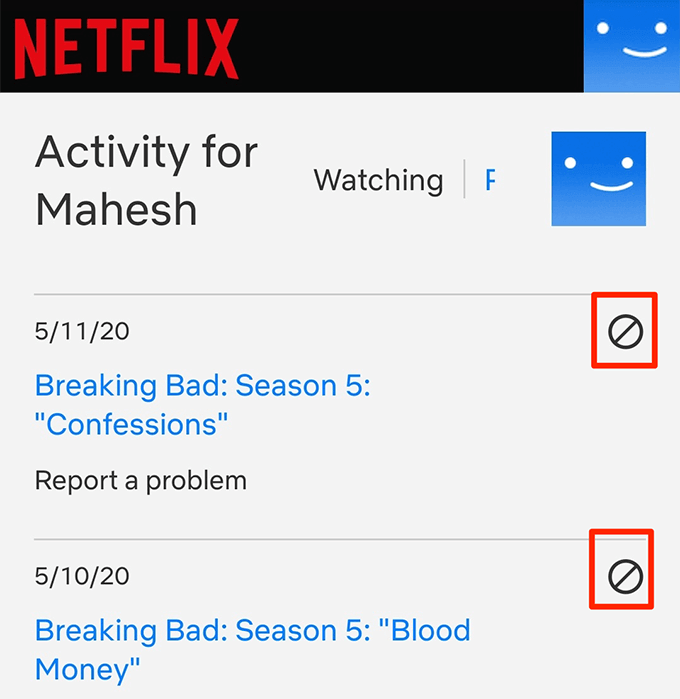
- The app will say your chosen show will be removed from your history.
- If you want to remove an entire series from the “Continue Watching” section, tap on Hide series. The list will no longer show any episodes from your chosen series in the “Continue Watching” row on Netflix.
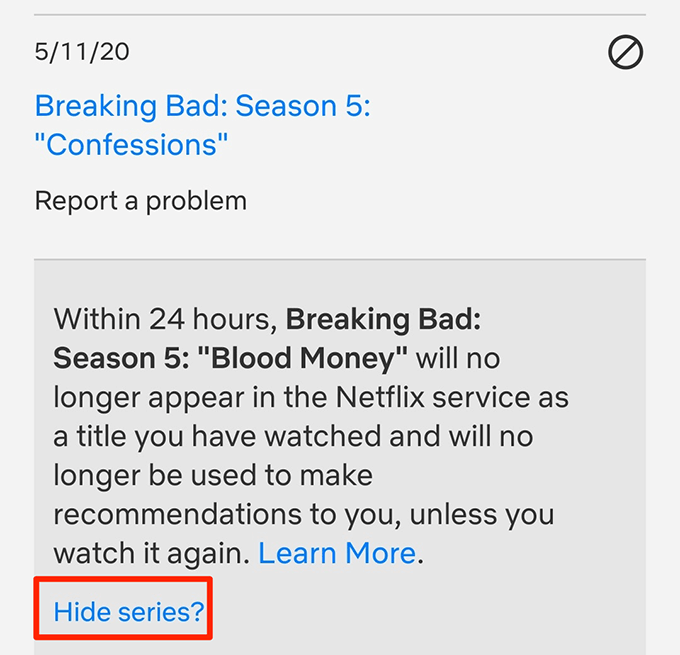
- If you want to remove the “Continue Watching” section from Netflix entirely, then you’ll need to hide all your shows. Scroll down on the current screen and tap on Hide all to do it.
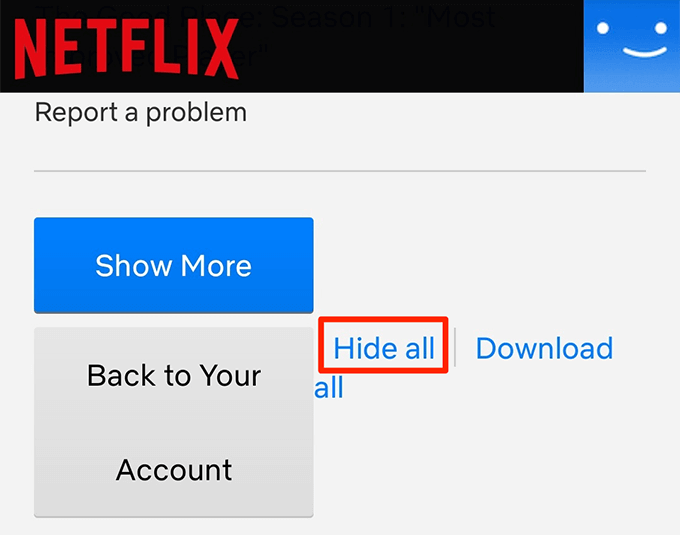
- It’ll take some time to remove items from the “Continue Watching” section but generally it’s done in under 24 hours.
Your changes will be synced across all your devices and the section will be removed from everywhere in your Netflix account.
Remove “Continue Watching” Using The Netflix Web Version
You can remove the “Continue Watching” section using Netflix’s web version as well. This would be a more ideal method to use if you have a large number of shows and movies to remove from your watch history.
The navigation on the desktop version will make the process a whole lot easier.
- Open a new tab in your browser and head over to the Netflix site. Log-in to your account if you aren’t already logged-in.
- Click on the profile that you use to watch content on the site and continue.
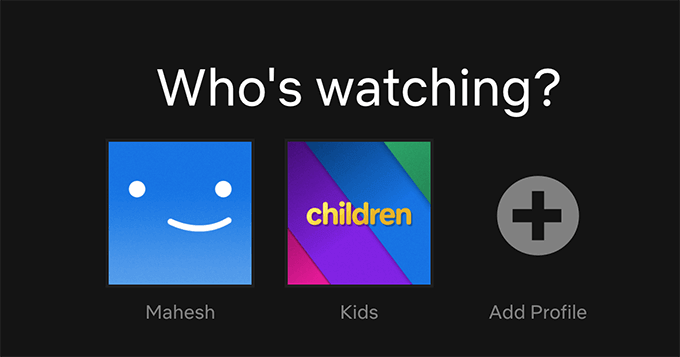
- Click on your profile icon at the top-right corner and choose the option that says Account. It’ll open your account settings menu.
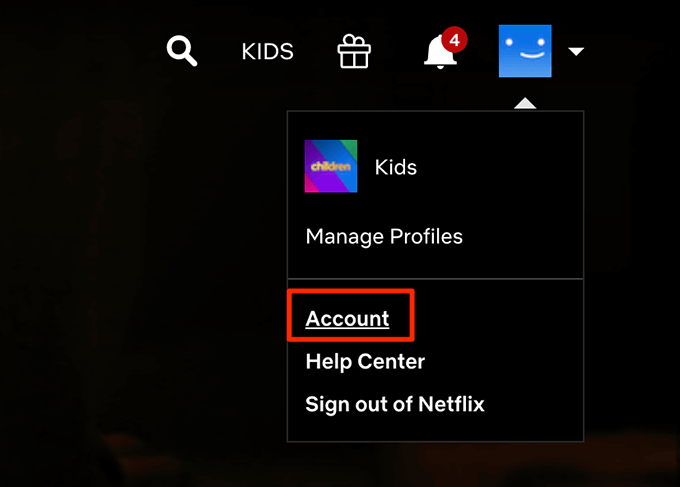
- Scroll down, find your profile, click on it, and select View next to where it says Viewing activity. It’ll take you to your Netflix history page.
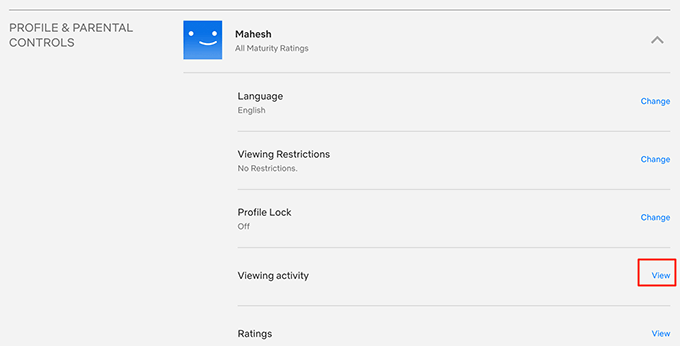
- You’ll see the list of shows and movies you’ve watched on Netflix. Click on the icon next to the show you want to remove from “Continue Watching” and it’ll be removed.
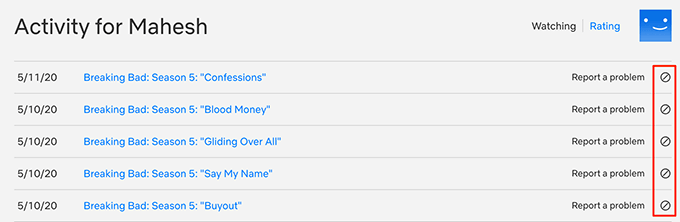
- To remove an entire series, click on the icon next to one of the episodes of that series and select Hide series.

- If you want no signs of “Continue Watching” on your main Netflix screen at all, scroll all the way down in your watch history and click on the option that says Hide all. It’ll hide all your shows from the “Continue Watching” section.
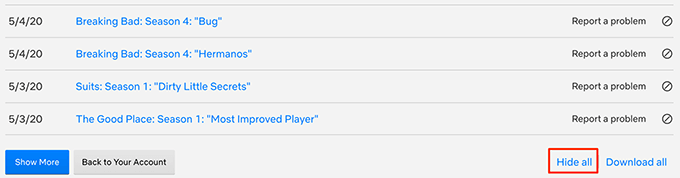
Since there won’t be any shows to display in “Continue Watching”, Netflix will remove the entire section altogether.
Use a Different Profile To Watch Content
One reason why some users choose to remove “Continue Watching” from Netflix is that they don’t want certain shows that they watch to appear in the list. If that’s why you’re removing the section, you can actually use a different profile to achieve what you want.
Netflix keeps users’ watch histories separated by their profiles, and if you use a different profile for your certain shows, those shows won’t appear in “Continue Watching” on your main profile.
Create a New Profile On Netflix
- Head over to the Netflix site and sign-in to your account.
- Choose your current profile from the list on your screen.
- Click on your profile icon at the upper-right corner and choose Manage Profiles. It’ll let you view and add profiles to your account.
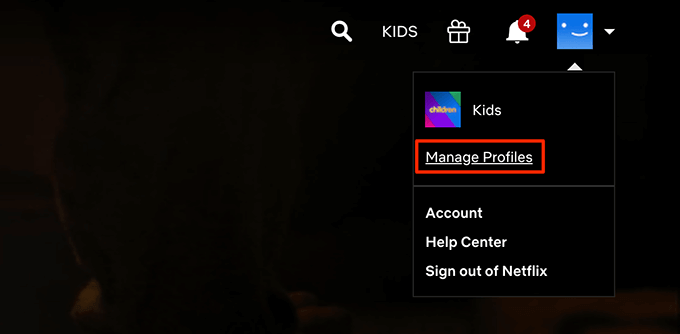
- Select the option that says Add Profile on the following screen.
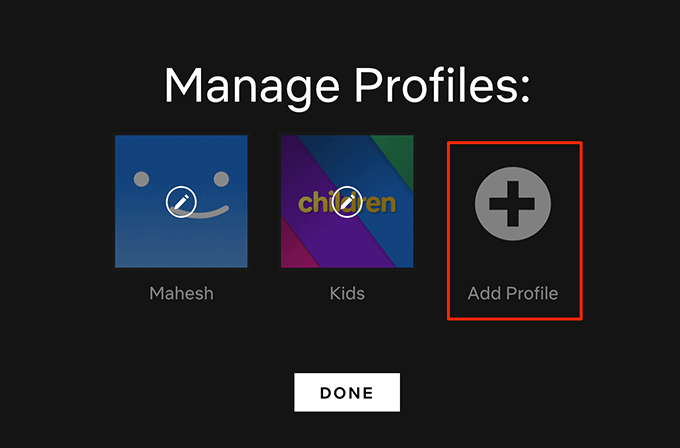
- Netflix will ask you to enter a name for your new profile. Enter a name, tick-mark the Kid box if it’s a kid profile (if you only want kids-friendly content), and click on Continue.
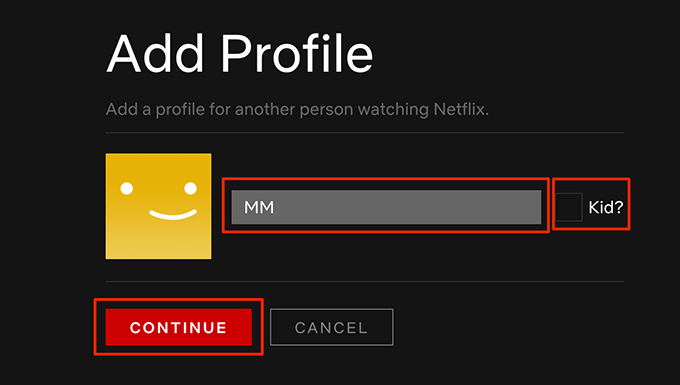
- The profile will instantly be added to your account. You can choose it from the profiles list on your screen to open it.
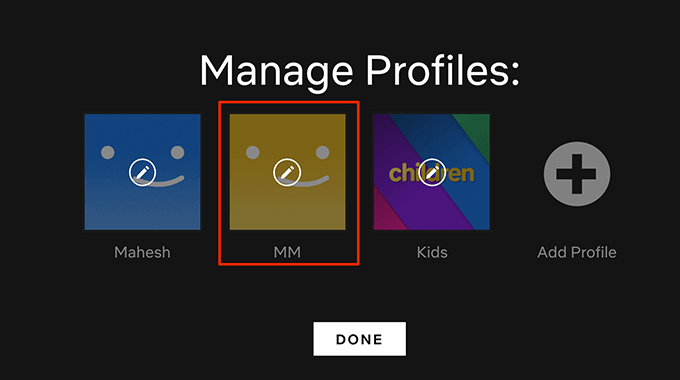
Delete a Profile From Your Netflix Account
When you’ve finished watching shows in your secondary profile, you may want to delete it so nobody can access that profile and see what you’ve watched with it.
- Launch Netflix in your browser and click on the pencil icon on the image for your secondary profile.
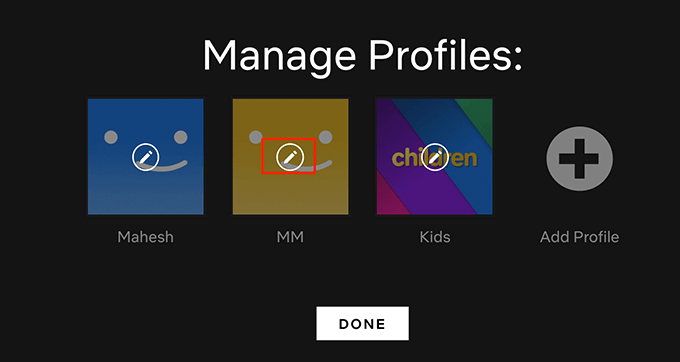
- The following screen has three buttons at the bottom. Click on the one that says Delete Profile to remove the profile from your account.
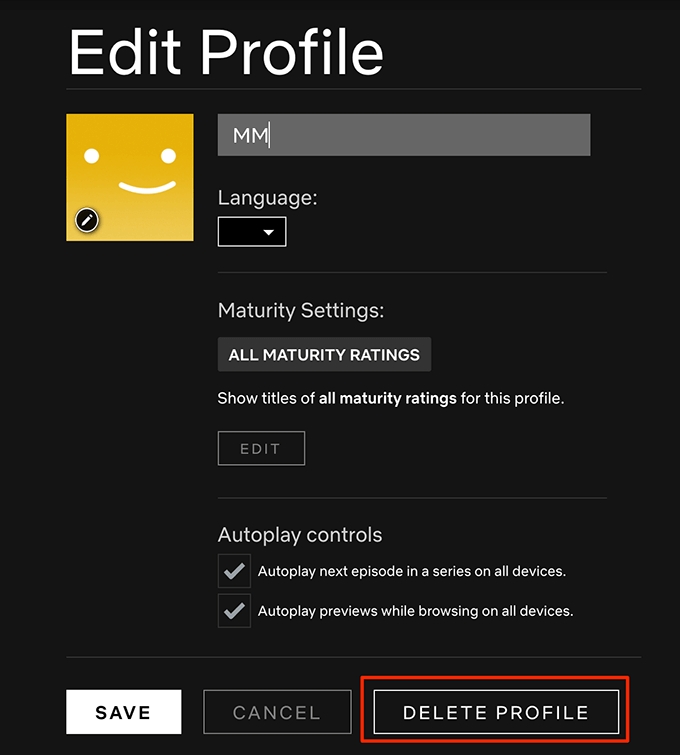
- Netflix will ask if you really want to delete the profile and all data associated with it. Click on the Delete Profile button to remove the profile.
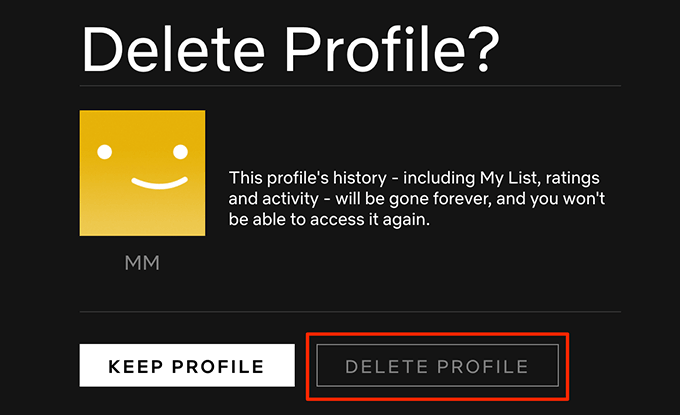
- The profile will be gone from your account on all your devices.
Were you able to remove “Continue Watching” on Netflix? Did you run into any problems? Let us know in the comments below.
from Online Tech Tips https://ift.tt/2X7GeX5
No comments: