Gboard is Google’s keyboard app available for both iOS and Android based devices. It replaces your default keyboard and lets you get access to many Google features straight from your new Gboard keyboard. If you’ve been using this app for a while, you’ve likely found Gboard not working on some occasions.
Sometimes the Gboard keyboard app might suddenly crash, not load entirely, and so on. If you’re facing any kind of issues with it, there are a few things you can do to fix the issue and get Gboard to work properly.
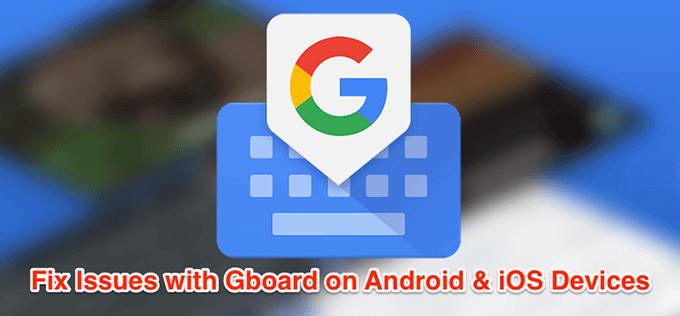
Fix Gboard Not Working On Android
If Gboard is not working on your Android device, you have several methods to try to fix the issue.
Restart Your Android Device
A number of apps and processes run in the background on your Android device at any given time. Sometimes, some of these processes get in the way of Gboard’s functionality and that causes the keyboard app to malfunction.
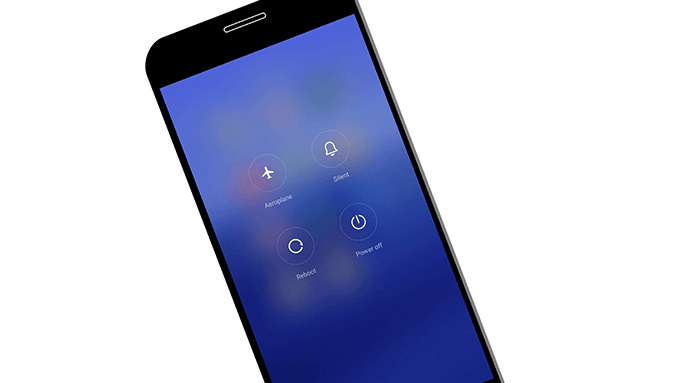
One of the ways to fix these minor issues on your phone is to reboot your phone. Rebooting restarts all the apps and processes that were running on your phone and allows your phone to repair itself.
Clear Keyboard’s Cache Files
Like many apps, Gboard uses cache files so it can serve you faster by storing important items in these files. However, cache files are often the reason Gboard isn’t working on your phone. Removing these files from your phone should fix the issue for you.
This won’t affect how the app functions as your phone will rebuild these files when you start using the app.
- On your phone, head to Settings > Apps & notifications and tap on Gboard.
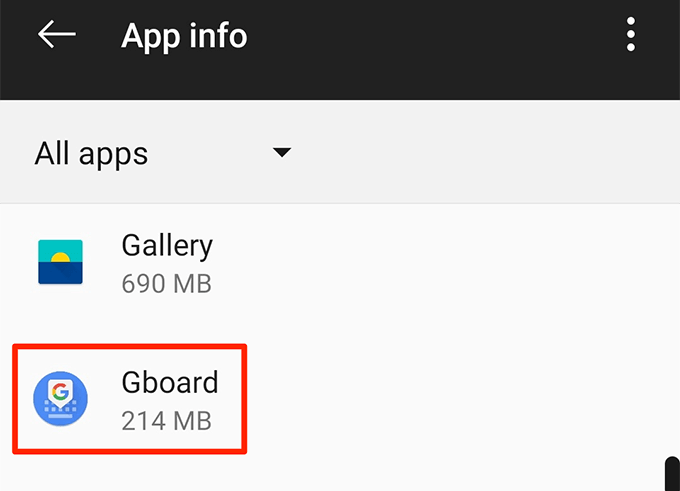
- Tap on Storage and select the button that says Clear Cache.
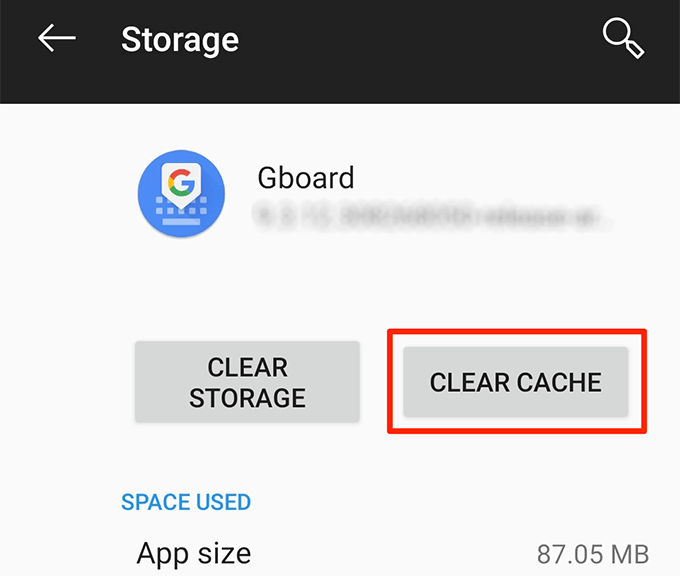
Disable All Other Keyboards
Android keeps multiple keyboards enabled on your device so you can switch between them with the tap of a button. However, this sometimes creates conflicts and causes Gboard not to function.
Disabling all keyboards except for Gboard should fix the issue.
- Head to Settings > System > Languages & input on your phone and tap on Virtual keyboard.
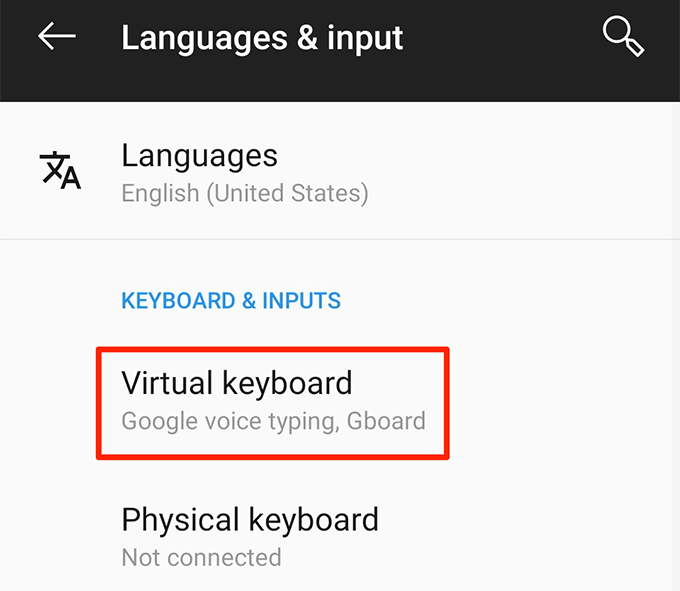
- Tap on Manage keyboards on the following screen.
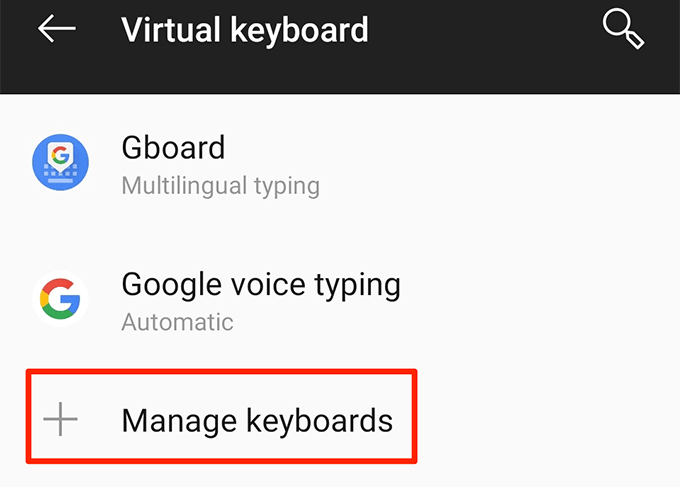
- Turn the toggles for all keyboards except for Gboard to the OFF position.
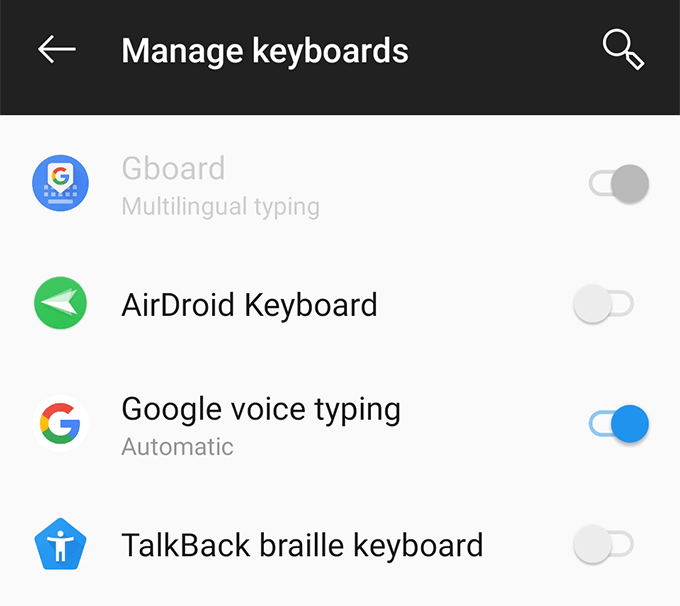
Wipe Cache Partition In Recovery Mode
The cache partition on your phone stores temporary system files. If there’s an issue with any of these files, it could cause Gboard to not function on your device. Luckily, you can wipe off the data on this partition and remove the problematic files from your device.
This won’t change how the Gboard app functions or how your phone works.
- Reboot your Android device into recovery mode.
- On the main recovery mode screen, tap on the option that says Wipe cache partition.
Reinstall Gboard From The Play Store
If nothing works, your final resort is to delete the Gboard app and reinstall it from the Play Store. This’ll remove the app and the files associated with it. If there were any problematic files with the app, this will remove it for you.
- Install a secondary keyboard app from the Play Store if Gboard is the only keyboard you have.
- Head to Settings > System > Languages & input > Virtual keyboard on your phone and tap on Manage keyboards.
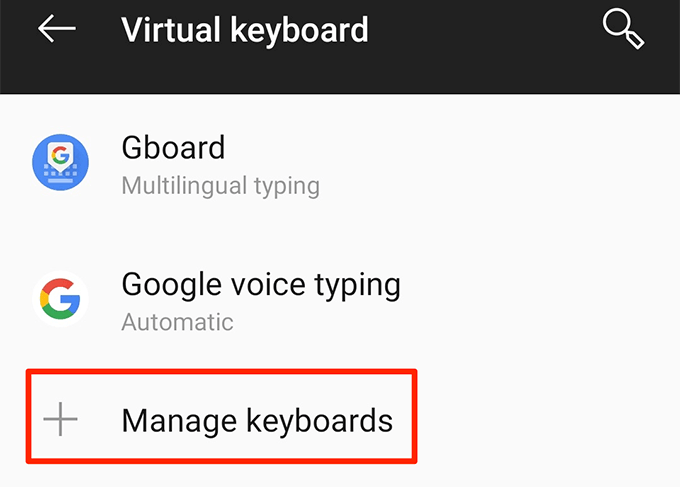
- Turn on the toggle for the newly installed keyboard app.
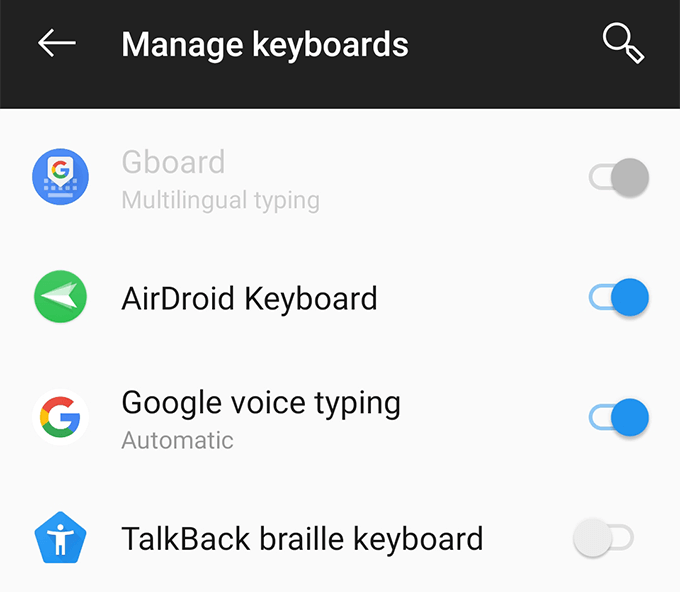
- Go back to Settings and tap on Apps & notifications followed by Gboard.
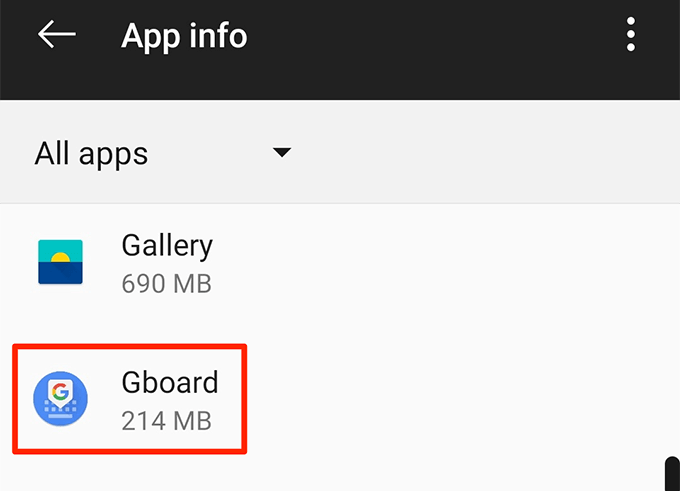
- Tap on Uninstall to remove the app from your phone.
- Launch the Play Store, search for Gboard, and install it on your phone.
Fix Gboard Not Working On iOS (iPhone/iPad)
The Gboard app can malfunction on iOS-based devices as well. The methods below will help you fix these issues on an iOS device.
Fix “null” Next To Gboard
If you see “null” next to Gboard in your keyboards list, re-adding the keyboard to the list will fix it for you.
- Launch the Settings app, tap on General, and select Keyboard.
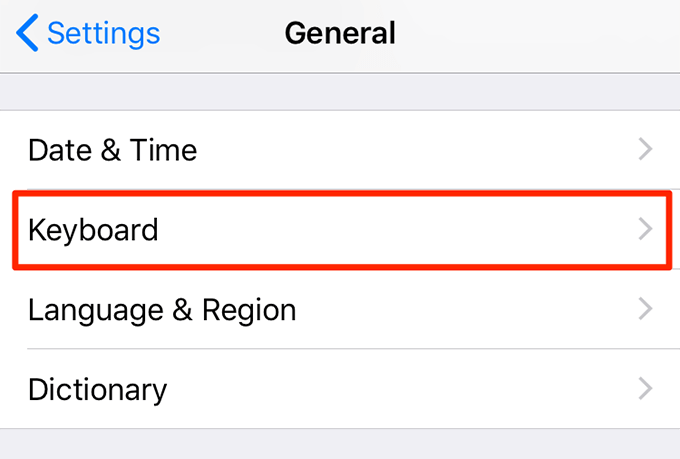
- Tap on Keyboards.
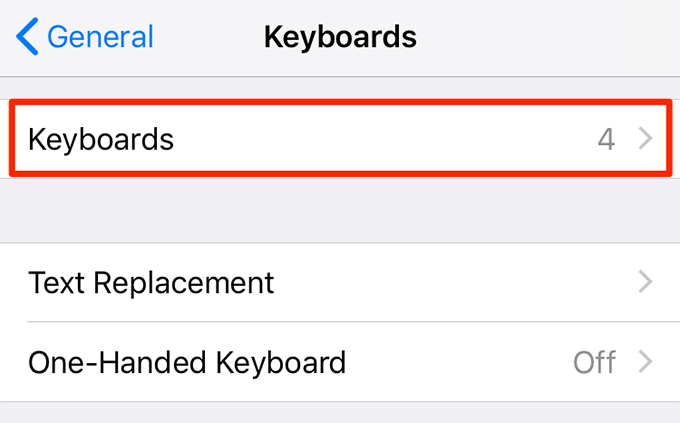
- Select Edit at the top-right corner and tap on the red sign against Gboard. Then tap on Delete to remove the keyboard.
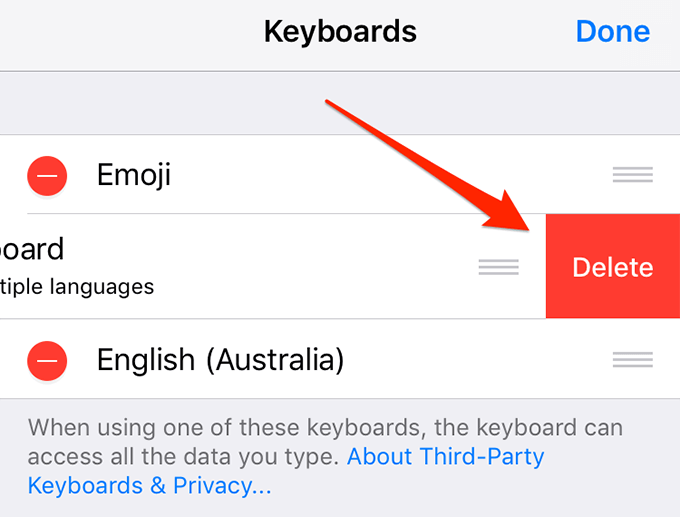
- Tap on Add New Keyboard.
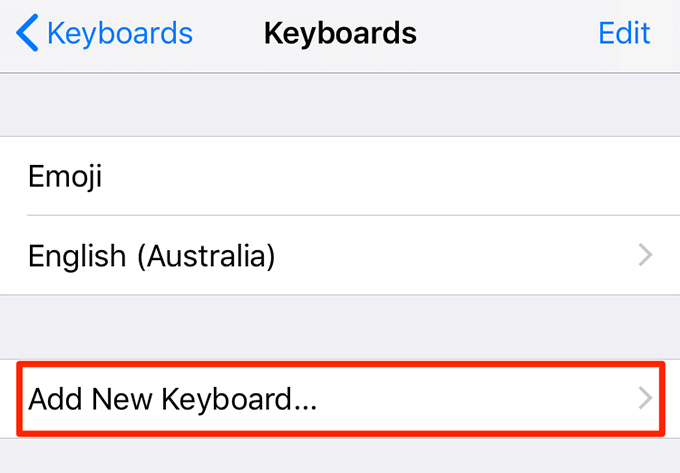
- Select Gboard from the list.
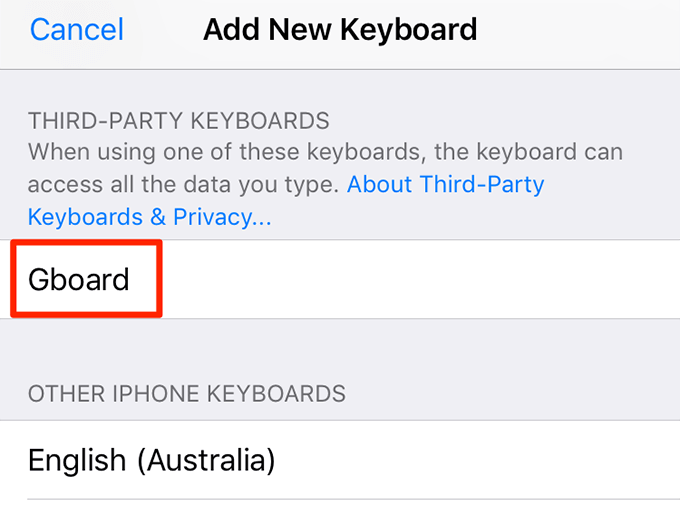
Disable The “Allow Full Access” Option
To access all features that Gboard has to offer, you need to give it full access on your iPhone or iPad. Sometimes, letting Gboard run all features causes the keyboard to crash and cause other issues.
You can disable the option that gives it full access and that’ll fix Gboard not working for you.
- Head to Settings > General > Keyboard > Keyboards and tap on Gboard.
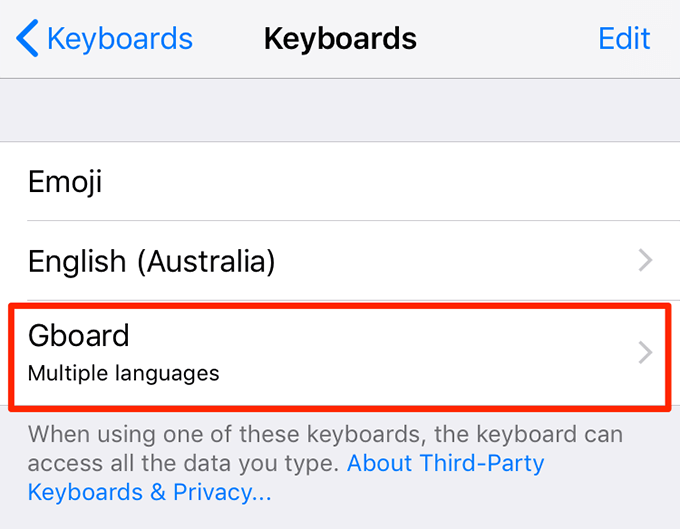
- Turn off the option that says Allow Full Access.
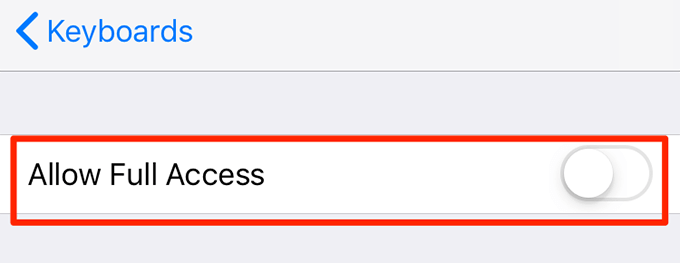
You won’t have access to all Gboard features but your keyboard will work just fine.
Make Gboard Your Default Keyboard
If Gboard is your secondary keyboard, it’s worth setting it as the default keyboard to see if that fixes the problem.
- Head to Settings > General > Keyboard > Keyboards and tap on Edit at the top-right corner.
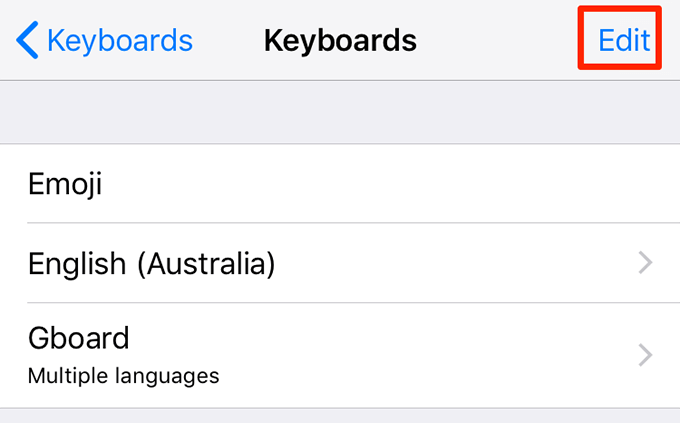
- Drag Gboard from the list and place it at the top of the list.
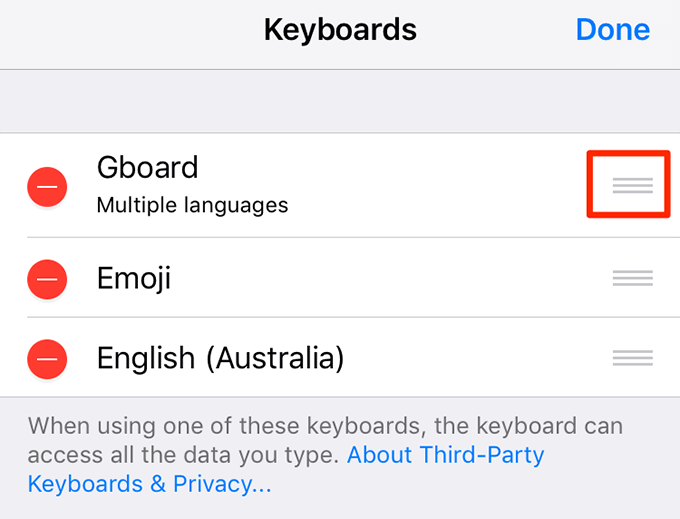
Reinstall Gboard From The App Store
If the methods above didn’t work for you and Gboard still crashes or doesn’t work as it should, you can try removing and reinstalling it on your device. This’ll give the app a fresh chance to create new files and should remove problematic files as well, if there were any.
- Go to Settings > General > Keyboard > Keyboards and tap on Edit at the upper-right corner.
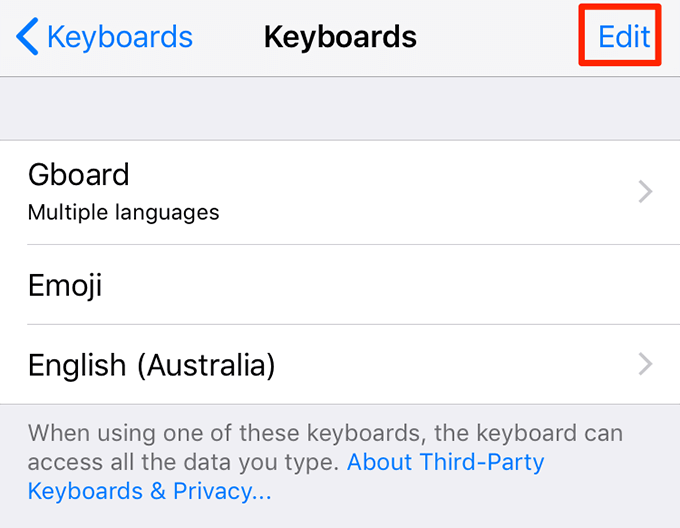
- Delete Gboard from the list.
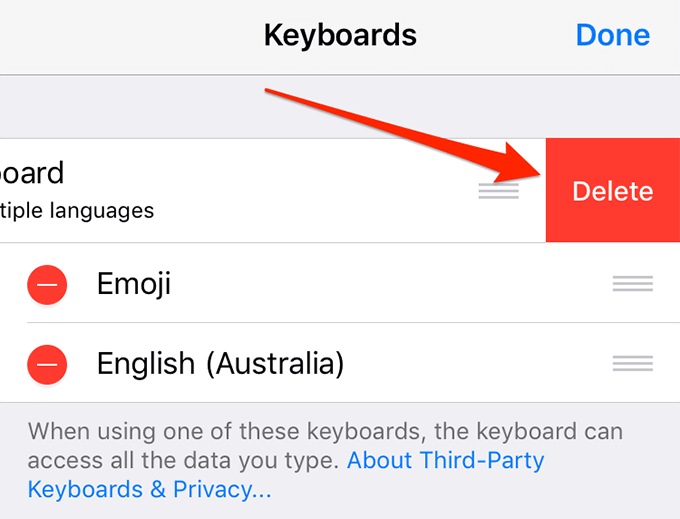
- Tap and hold on Gboard on your device’s main screen and select the X icon.
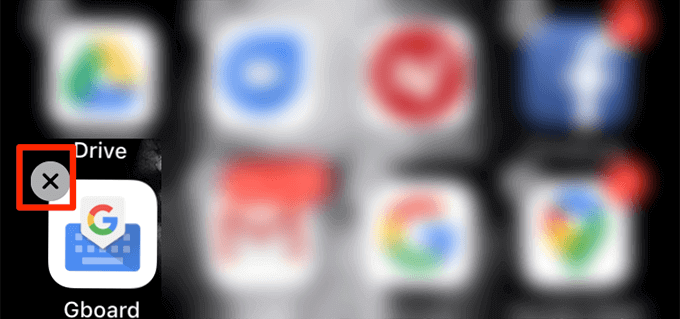
- Select Delete to delete the app from your device.
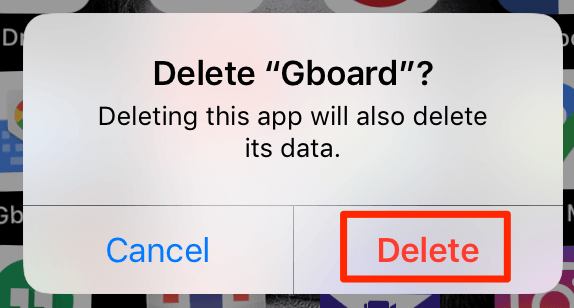
- Open the App Store, search for Gboard, and install it on your device.
How’s Gboard working on your devices? Have you ever had any issues with it on your Android or iOS phone? Let us know in the comments below.
from Online Tech Tips https://ift.tt/2XePgBv
No comments: